Use a game controller as a rich-featured remote control for Mac.
Compatibility Notice
This app requires macOS 11 (Big Sur) and it’s not supported on macOS 12 (Monterey) and later.

Download for Mac
Support
The app is not working on macOS Monterey
Unfortunately, Controlly is not compatible with macOS Monterey. This system limited the use of APIs that are key to the app and this is something outside of my control. I would suggest trying alternative apps, like Enjoyable.
How to connect a game controller to Mac
If the controller was not previously connected to Mac, you will need to put your controller into pairing mode. Then, you will be able to select it on System Preferences > Bluetooth.
Instructions for puting a controller into pairing mode vary for each model, but they can be easily found online. Here are a few helpful links for PlayStation, Xbox and Apple Support.
Controller is connected, but Mac is not responding
Controlly requires macOS 11 (Big Sur) and it’s not supported on macOS 12 (Monterey) and later.
If you are running a supported macOS version, you probbably did not enable accessibility features for Controlly. Go to System Preferences > Security & Privacy > Accessibility, then click on the locker on the bottom left of the window and enable Controlly’s checkbox.
Some actions are not working
Controlly currently triggers Mission Control, App Exposé, and Swipe between desktops on the Mac by simulating the default shortcut for those actions. You may have set custom shortcuts for some of those actions, so Controlly cannot trigger them anymore. It is possible to restore the default shortcuts on System Preferences > Keyboard > Shortcuts > Mission Control. Here is a screenshot for reference.
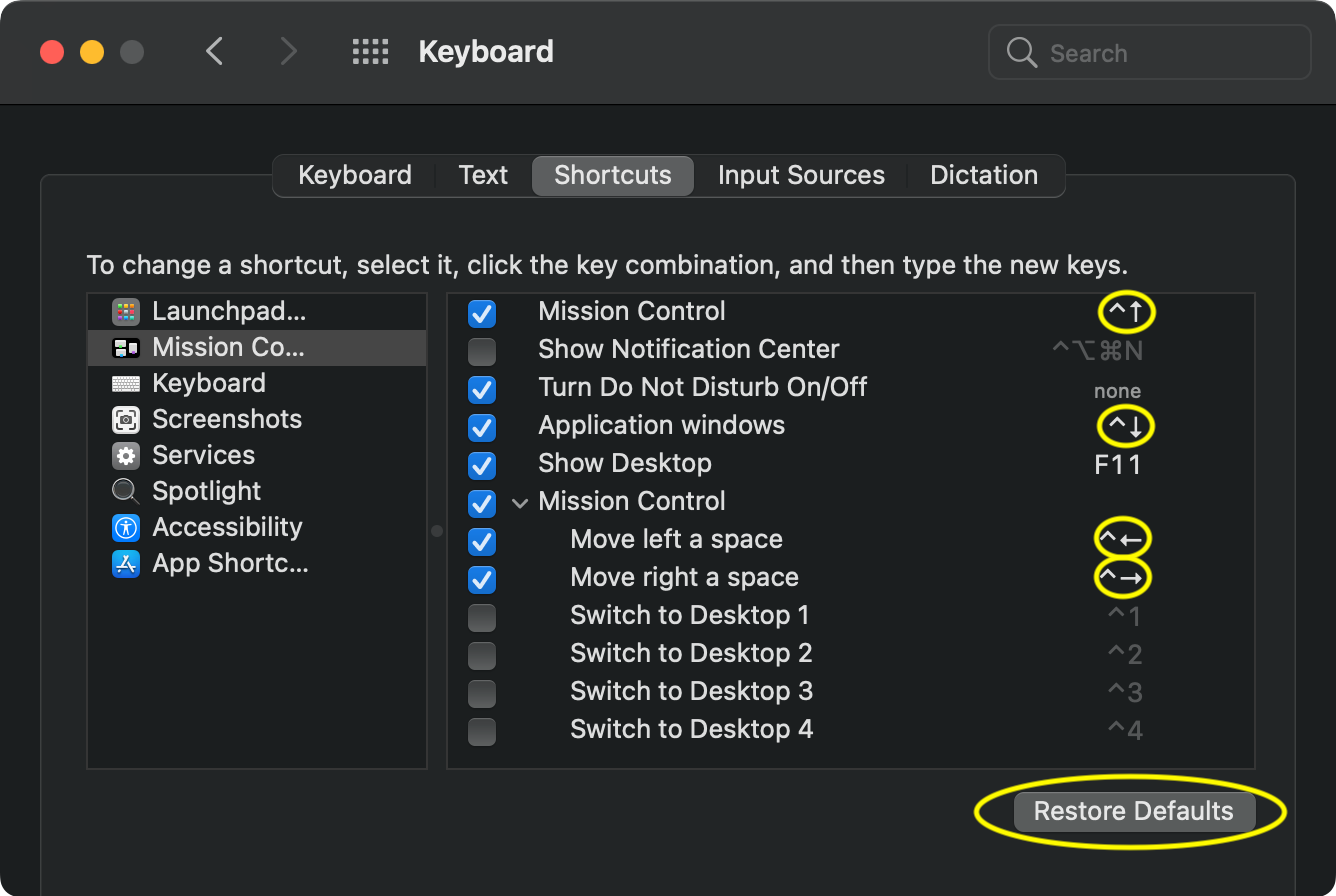
I understand that this is not an ideal solution, but to truly solve this problem, the app would have to read a private system file that stores users shortcuts. This approach would raise some privacy concerns and I don’t feel comfortable doing that.
How to make Controlly launch on Mac startup
Go to System Preferences > Users & Groups > Login Items, then click on “+” and select Controlly.
Privacy Policy
Controlly takes your privacy very seriously and it does not gather any personally identifiable information. All proccessing is done on-device and no data is transmited anywhere.
If Controlly, or substantially all of its assets were acquired, or if the app goes out of business or enters bankruptcy, this policy and its effects may change or be amended.
Altough changes are likely to be minor, Controlly reserves the right to change its privacy policy from time to time in Controlly’s sole discretion. Your continued use of the app after any change in this privacy policy will constitute your acceptance of such change. By using Controlly, you consent to this privacy policy.
